where should i write my exam
updated time: 21-05-2025 @ 11:10 AM Leave a comment:

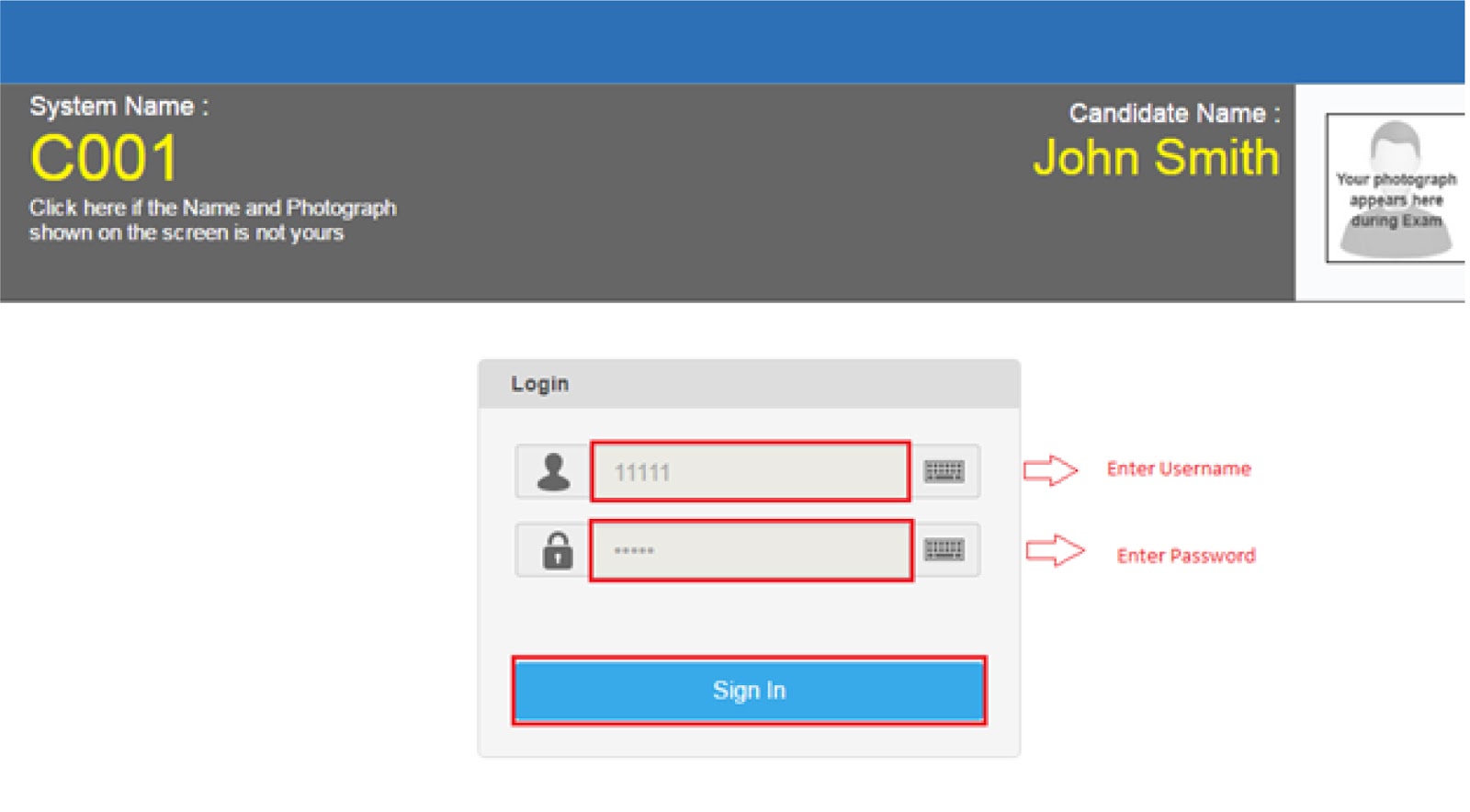
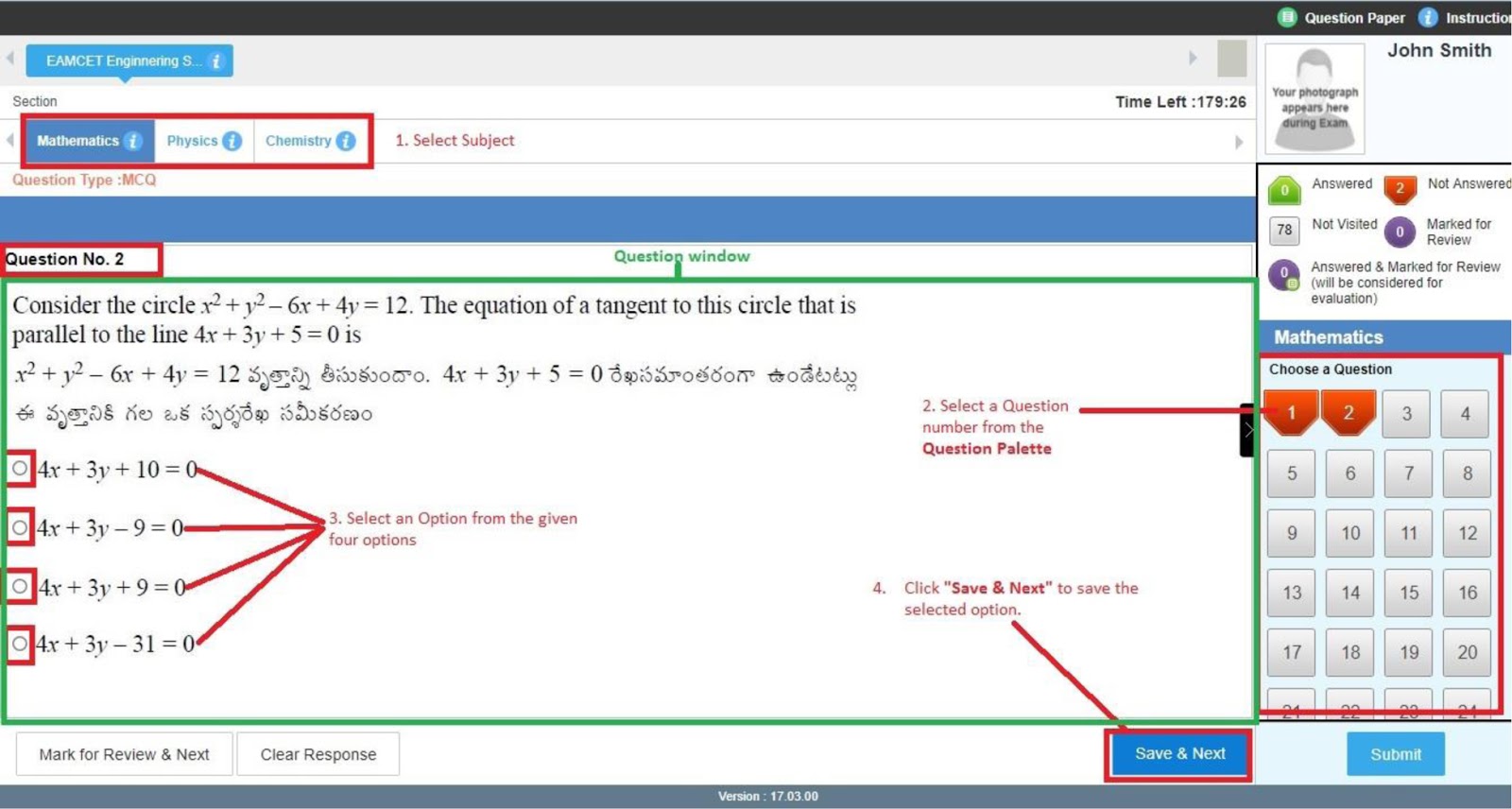
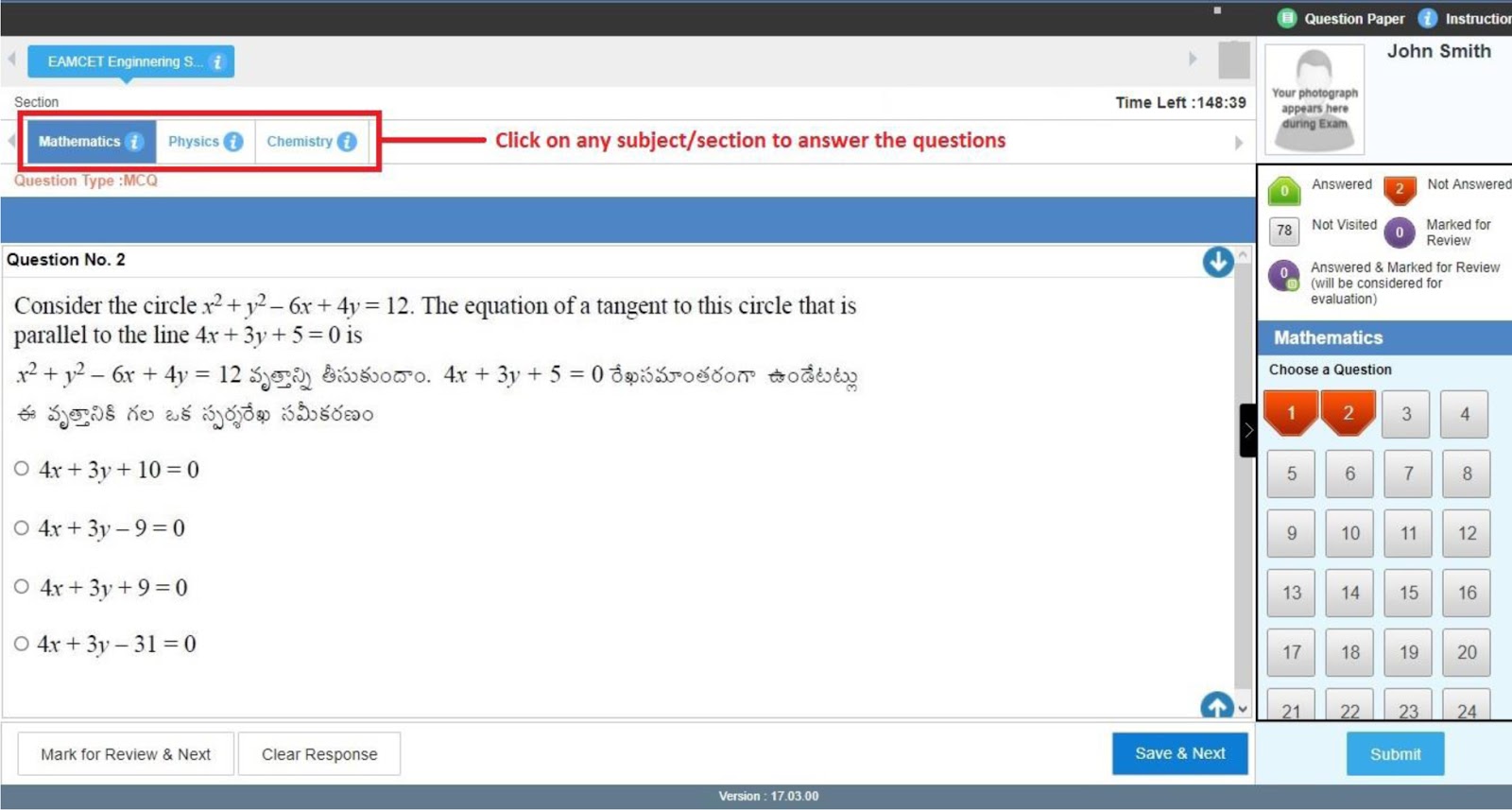

TG EAPCET-2025
User Manual
Step by Step Guide for Computer Based Test (CBT)
EAPCET Free Online Mock Test Click Here
Contents
1. Reporting at Test Center. 2
2. Login 2
3. Reading Instructions 3
4. Test Taking Process 4
5. Features Available on Main Screen 6
Zoom In or Out 6
Timer 7
Sections (Subjects) Navigation 7
Question Palette 8
Question Window 9
Question Window Expanded View 10
Clear Response Button 11
Question Paper 12
Instructions 13
1.Reporting at Test Center
- Candidate should report at Test Center at least two hours before the commencement of the test on the date and time mentioned in Hall Ticket
- Candidates will not be allowed into the Test Center even if they are late by a minute after the commencement of the test
- Hall ticket & ID verification will be done at the entrance, candidate will be frisked (checked) and allowed after complying with all the rules of the Test
- Officials will take candidate’s biometric (Finger Print) and Photograph
- Invigilators will guide candidates to their respective computers/nodes allotted
2.Login
- On the allotted computer/ node, candidate’s details (Name, Photograph etc.) will be displayed as shown below
- At the scheduled time (10 minutes before the start of the Test), Enter Username and Password as
- After entering Username and Password click on “Sign In” button
- For any system related assistance, contact the invigilators by raising hand
instructed in the exam hall
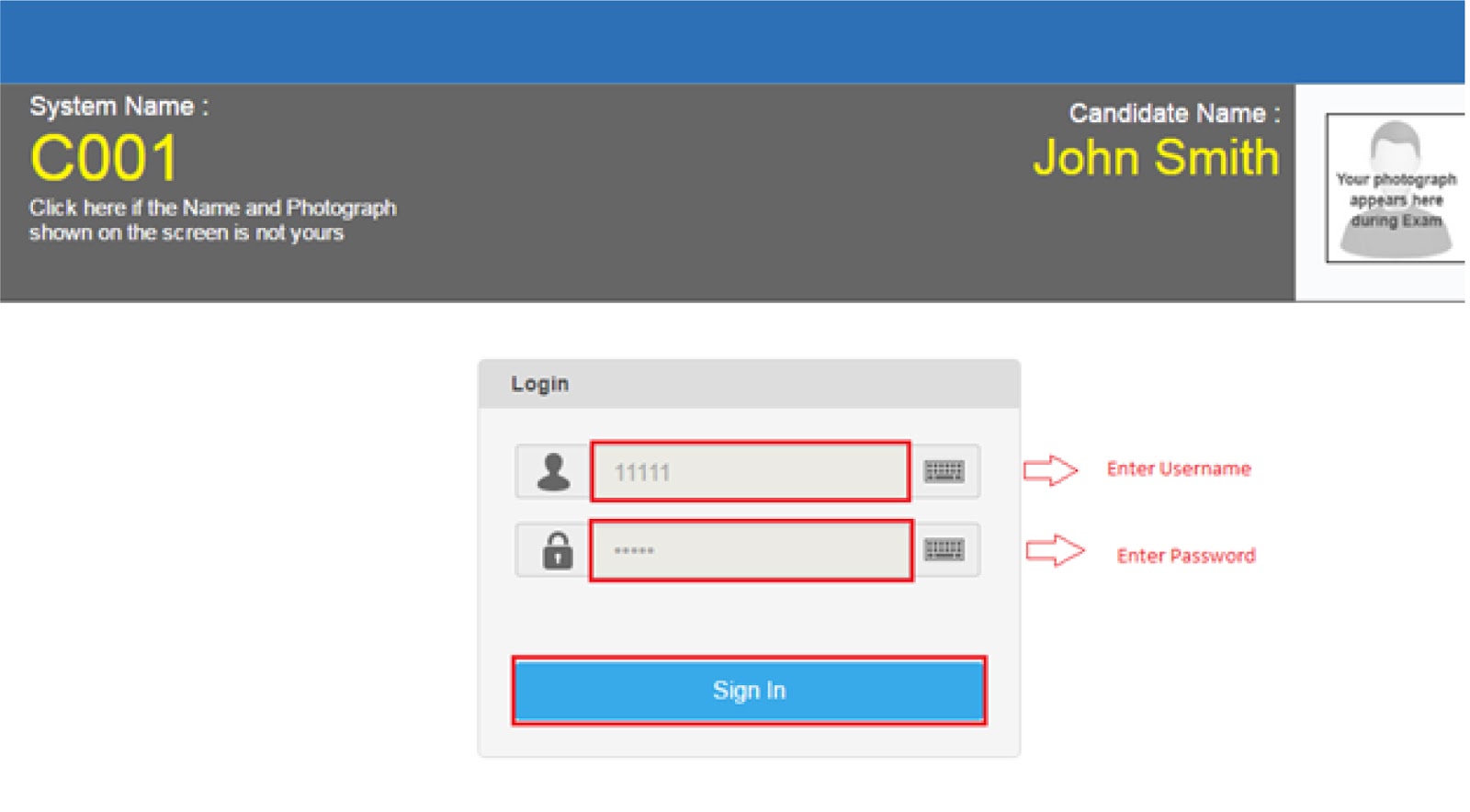
For practicing MOCK TEST –just click on “Sign In’’ button in the above screen. (Please note: This is ONLYfor Mock test.)
3. Reading Instructions
- The instructions will be available in both the languages simultaneously.

- Read Test specific instructions

- Each question will be displayed in both English and Telugu languages simultaneously for student ease
- Click on the declaration box
- Previous” button helps you to read the Instructions again
- Click on “I am ready to begin” button
- Timer count starts as soon as you click the button “I am ready to begin”

4.Test Taking Process
- Questions are displayed at a time in English and Telugu languages.
- Questions in Mathematics / Biology, Physics and Chemistry are displayed in different Sections (Subjects)
- Candidate should select the Section (Subject) which he/she would like to start the Test
- 1st question from the selected Section (Subject) gets displayed for answering or Click on the question number in the Question Palette at the right of your screen to go to that numbered question directly
- Question and options for the selected question number will be displayed in “Question window”
- Select any one of the four options as answer for the question, by clickingon the circle button beside the option
- To change the already chosen answer, click on the circle button of another If you want to remove the answer, click on Clear Response button
- To save your answer, you MUST click on the Save & Next button and then go to the next question, otherwise it will not be saved
- To mark the question for review, click on the Mark for Review & Next If an answer is selected for a question that is Marked for Review, that answer will be considered in the evaluation
Note that ONLY Questions for which answers are saved or marked for review after answering will be considered for evaluation.
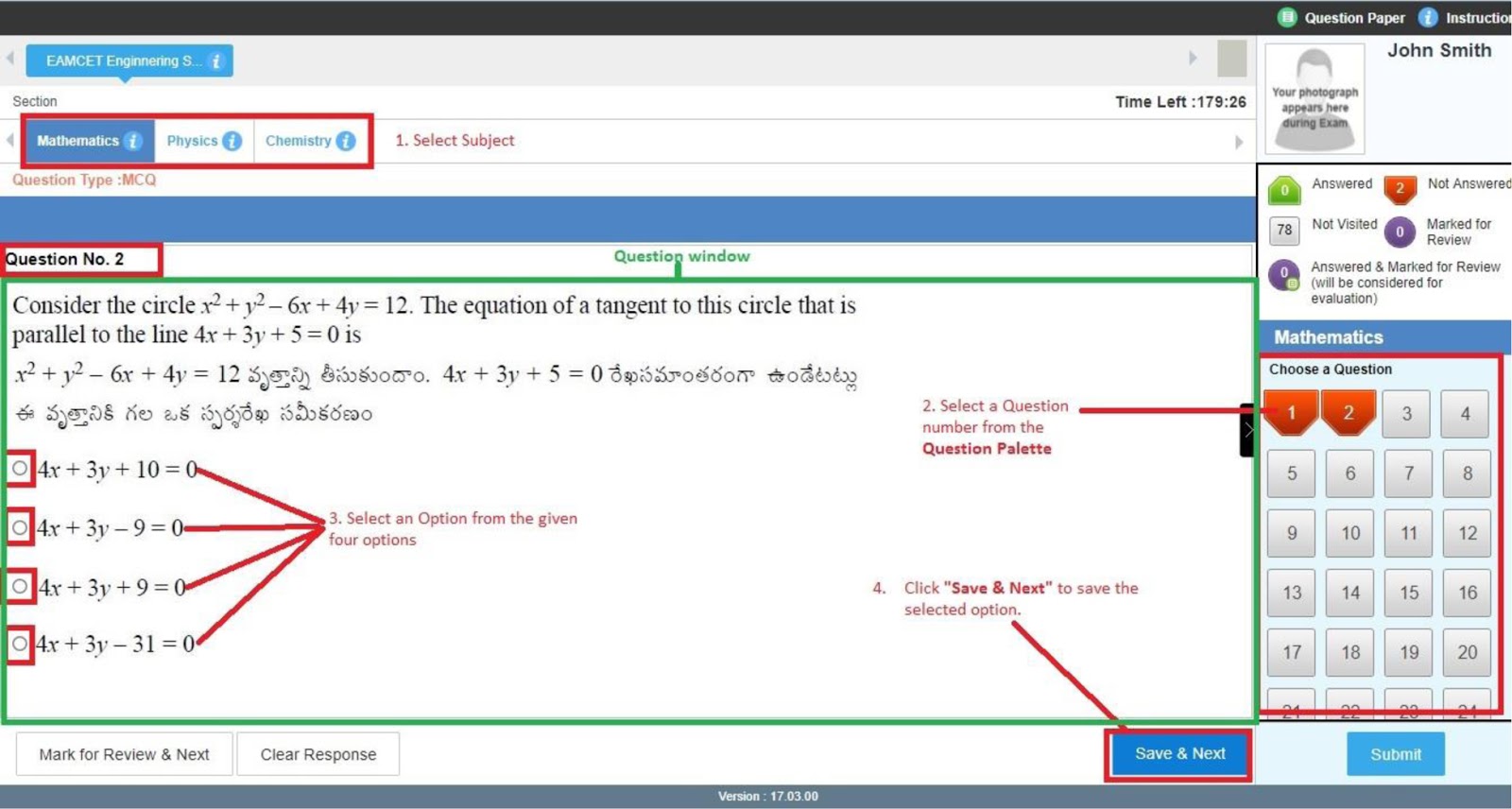
- Submit button will be not be enabled till the Test closure System will automatically submit your answers post Test
- Test Summary will be displayed to you with Subject Name, Number of questions, Answered, Not Answered, Marked for Review, and Not Visited
- Please confirm by clicking ‘YES’ Button

- Your Test will be successfully submitted with this confirmation
5.Features Available on Main Screen
- Zoom In or Zoom Out
- Zoom In ‘+‘ or Zoom Out ‘-‘ buttons help to increase or decrease the font size of question and options

Timer
- The countdown timer starts ticking down as soon as you click the button “I am ready to begin”
- The countdown timer in the top right corner of screen will display the remaining time available for you to complete the Test
- When the timer reaches zero, the Test will end by itself You are not required to click on “Submit” button to end your Test

Sections (Subjects) Navigation
- Sections (Subjects) in this question paper are displayed on the top bar of the screen
- Questions in each Section (Subject) can be viewed by clicking on the Section (Subject) name
- The Section (Subject), candidate is currently viewing is highlighted
- Candidate can change the Section (Subject) by clicking on the respective Section (Subject) name, anytime within the duration of the Test
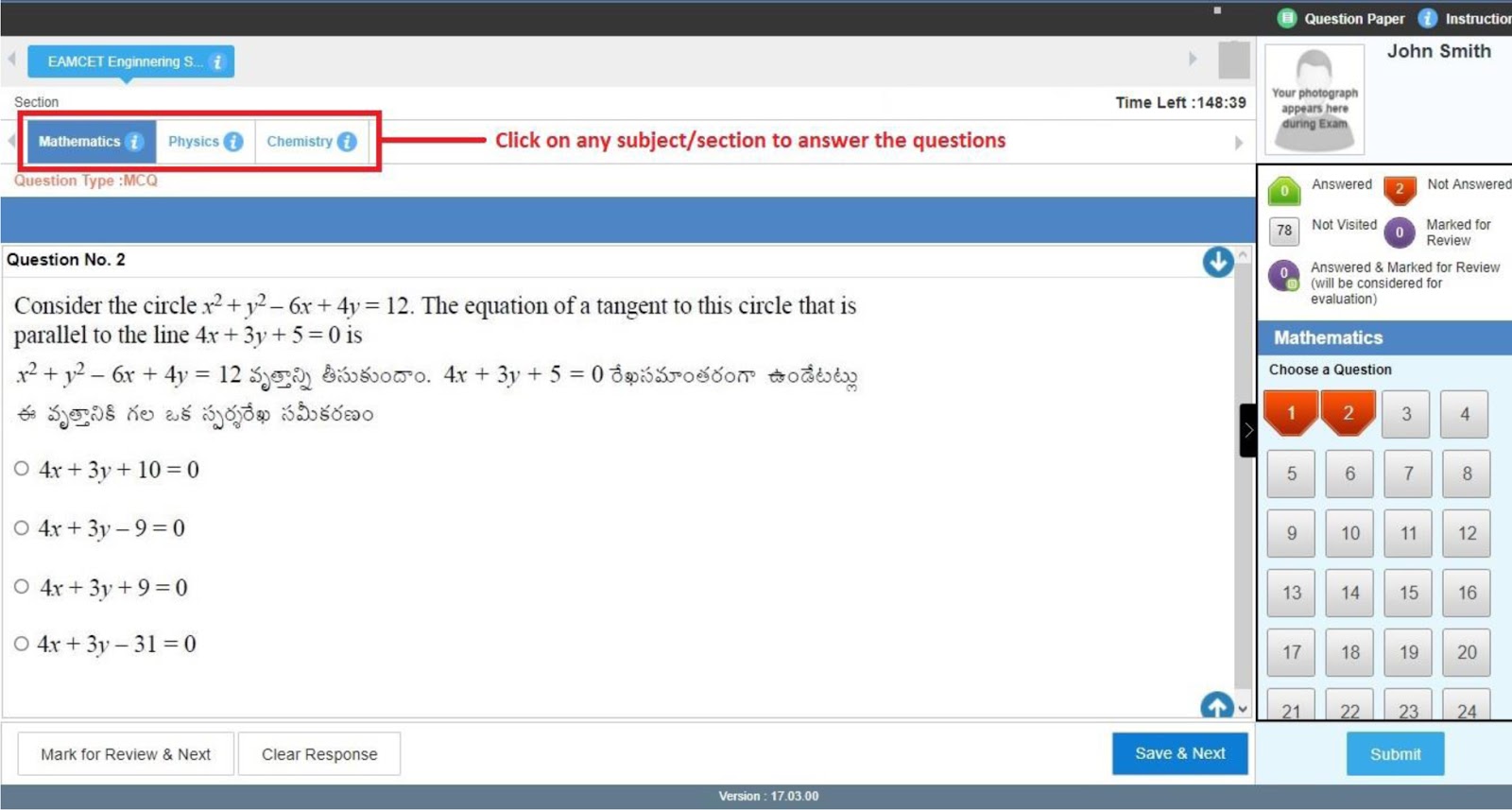
- After clicking the Save & Next button on the last question for a Section (Subject), you will be automatically taken to the first question of the next Section (Subject)
- Candidate can view summary of the corresponding Section (Subject) as part of the legend that appears in every Section (Subject) above the Question Palette
Question Palette
- The Question Palette displayed on the right side of screen will show all the question numbers in the selected Section (Subject) along with the status of each question using one of the following symbols :

- The Marked for Review status for a question indicates that you would like to look at that question If a question is answered and Marked for Review, your answer for that question will be considered for evaluation
Question Window
- Question Window displays the Question along with the options
- Selecting a question number from Question Palette will display respective question and options in the Question Window

Question Window - Expanded View
- Click on the ">" arrow button (located on the right side of Question Window) to hide the Question Palette in order to maximize the Question Window
- To view the Question Palette again click on "<" (located on the right side of Question Window)

- Scroll bar in Question Window helps to view the lengthy questions by scrolling it up or down

Clear Response Button
- Candidate can deselect (erase) the chosen option of any question by clicking on the Clear Response button

Question Paper
- Click on Question Paper button for complete view of question paper along with options (Note: Candidate can’t answer any question in this view)

- Click on “Close X” button to close the Question Paper view and enter the Test taking mode.
Instructions
- Candidate can also view the instructions during the Test by clicking on “Instructions” button.
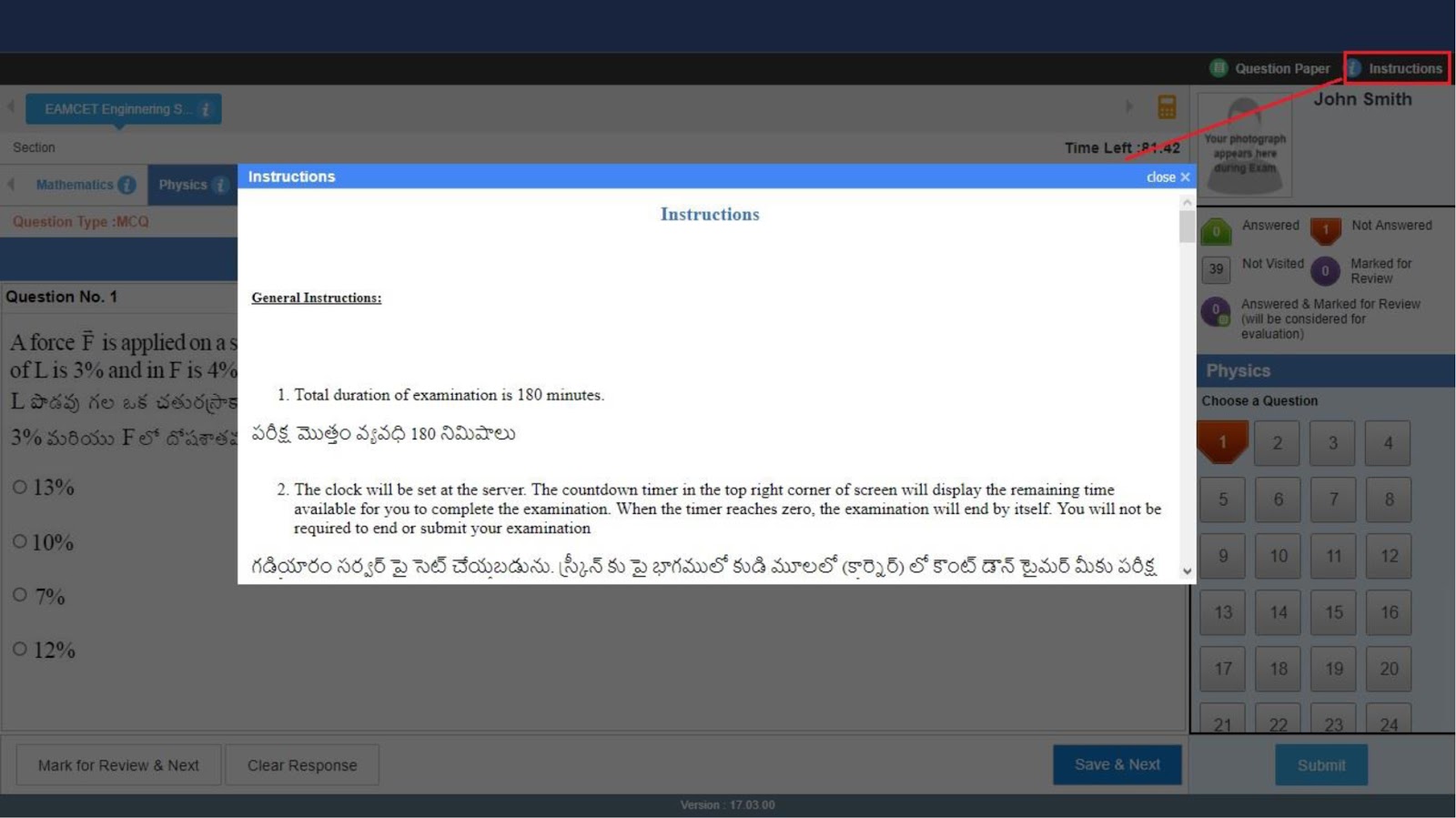
- Click on “Close X” button to close the Instructions view and enter the Test taking mode.
View Comments
good information to us
Thank You Sir
TS EAMCET online Exam

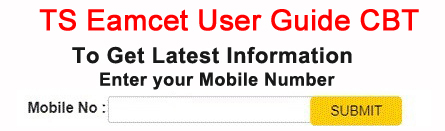

Post your comments
Your mobile number will not be published.